맥수의 슈팅게임세상
OBS 사용하기(아케이드 슈팅게임 녹화및 방송) #2 본문
OBS 프로그램 화면 구성

기본해상도/캔버스 해상도 : 기존에 다뤘던 설정창에서 비디오옵션에서 정한 해상도를 기초로 한다. 1280×720으로 설정했으므로 그림에서 보이는 캔버스를 기초로 여러화면을 꾸밀수 있다. 사실 기본해상도는 FHD 라고해도 크게 상관없을 수도 있다. 실제로 녹화되거나 방송되는것은 출력 해상도이기 때문이다.
장면모음
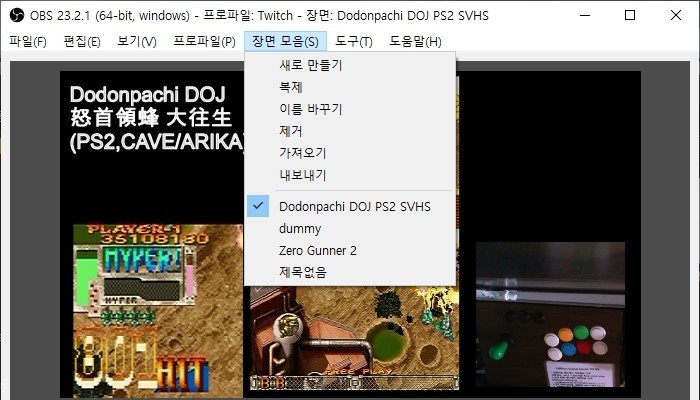
기본 화면 구성이며 장면목록, 소스목록, 믹서, 제어, 통계 정보를 자유롭게 배치할 수 있다.
장면목록과 소스목록은 장면모음셋이며 이셋을 장면모음 메뉴에서 변경하거나 선택 할 수 있다. 현재 선택된것은 "Dodonpachi DOJ PS2 SVHS" 라는 장면모음셋이다.
각게임마다 장면모음을 만들어서 게임타이틀이 바뀔때 맞는화면 구성을 만들어서 리스트를 선택한다.
장면 전환



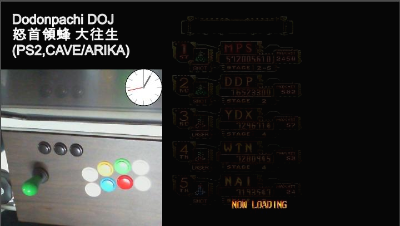
스샷처럼 한화면 구성에 두개의 장면 배치를 빠르게 바꿀수가 있다.
매니아 적인 응용을 한다면 슈팅게임에서 필드전이랑 보스전에서 화면의 점수나 파라메터정보의 위치가 변경되거나 다르게 나오는 게임이 있기 때문에 그것을 이용해서 보스전과 필드전 화면구성을 미리 조정한다음에 타이밍에 맞춰서 화면을 전환하는 연출도 가능하게 된다.
소스목록
하나의 "장면"에 소스가 아무것도 없다면 소스목록에는 다음과 같이 뜬다.
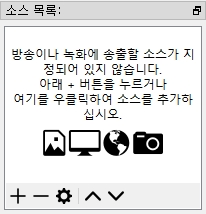

리스트에 뜬 소스들을 추가하여 적당한 화면 구성을 만들어서 연출할 수 있다.
다음은 추가할 소스 몇가지에 대한 설명이다.
비디오 캡쳐 장치 : PC에 장착된 캡쳐보드나 Cam이 있을때 사용한다. 외부장치의 화면을 받아서 녹화하려면 필수적.
다음그림은 비디오캡쳐보드의 장치를 열어 설정하는 창이 된다. 대부분 그냥 열면 기본설정으로도 무리없이 열린다. 캡쳐보드에 따라 해상도나 프레임을 직접 선택해야 하는 경우도 있다.
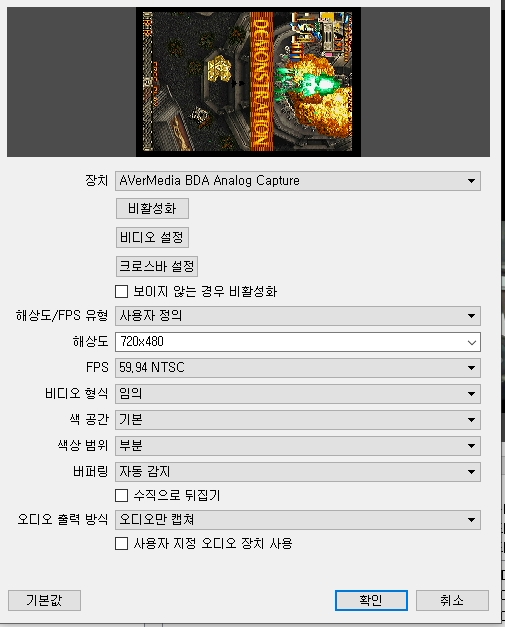

좌측그림은 자체캡처보드 사운드 입력이 아닌 컴퓨터 라인입력으로 할경우에 따로 사운드입력을 설정하지 않은 상태 . 이경우는 사운드설정은 설정창의 사운드항목에서 입력단자를 직접설정한다. "확인"을 클릭하면 캔버스 화면에 표시가되며 소스목록에 리스트가 나온다.
게임/디스플레이/윈도우 캡쳐 : 3D로 돌아가는 게임이나 데스크탑에 표시되는 것을 직접캡쳐하는 디스플레이캡쳐, 윈도우를 그대로 캡쳐하는 윈도우 캡쳐가 있다. PC상에서 작동하는 게임(1PC 방송) 에서 필요.
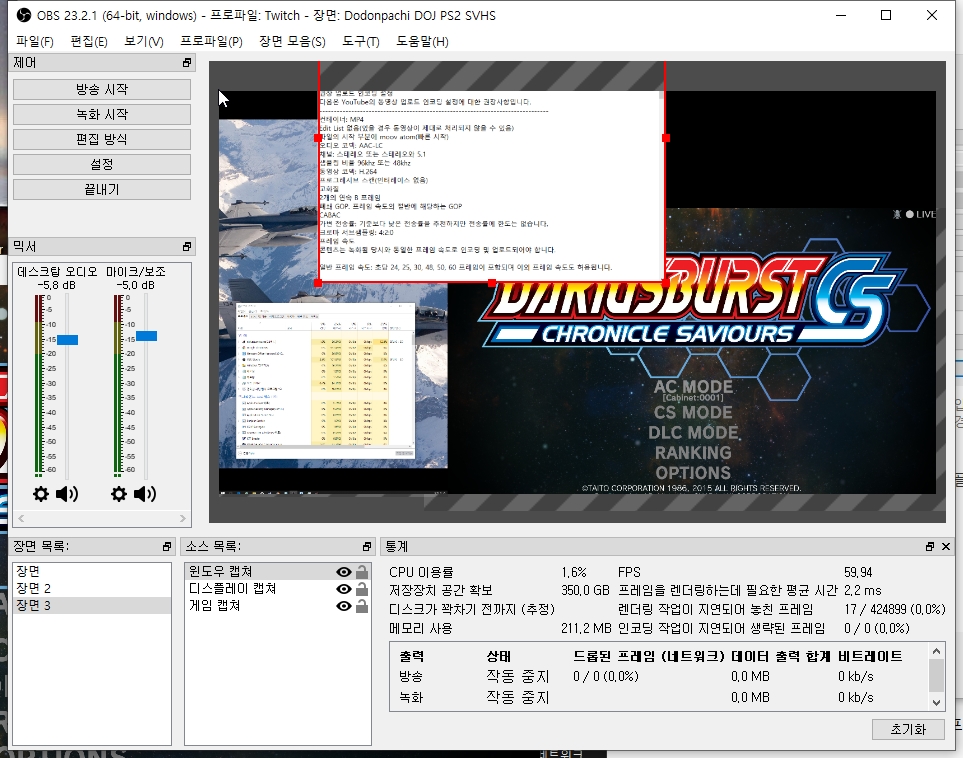
텍스트(GDI+) : 타이틀 문자 같은것을 만들거나 간단한 자막을 만들때 사용한다. 폰트설정, 색깔, 크기, 세로쓰기도 지원한다.
이미지나 이미지 슬라이드 쇼 : 고정된 이미지를 캔버스화면에 불러와서 배치할수 있다. 이미지 슬라이드 쇼 경우는 이미지를 여러장 불러와서 슬라이드쇼 처럼 하나하나 보여지는시간 전환방법등 여러가지를 설정할수 있다.
미디어 소스 : 미디어소스경우 동영상파일, 음성파일을 사용가능하다.
색상소스 : 특정색 바탕을 화면에 놓을때 사용한다. 마치 색종이를 캔버스화면에 붙인 느낌(?) 화면이 지저분하게 보일때 사용해서 가리는 느낌으로 사용해도 좋다.
같은화면은 복사해서 참조하여 붙여넣기하면 된다. 이것은 크기는 개별적으로 설정 가능하지만 필터사용 이라던가 디인터레이스라던가 크로마키는 똑같이 동작하는것에 유의 해야한다.
소스화면 편집하기
소스화면을 넣으면 처음에는 위치가 재멋대로 인것을 볼 수 있다.
화면위치를 드래그해서 옮기거나 (활성화 시킨후에 화면내에 마우스커서를 넣고 드래그한다.)
크기를 조절하여 변경이 가능하다.(활성화시키면 화면 귀퉁이와 반절 위치에 점이 있는데 그것을 드래그 한다.)
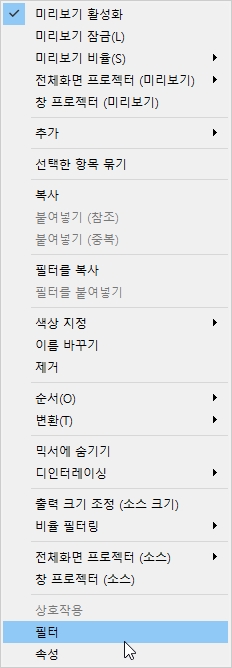
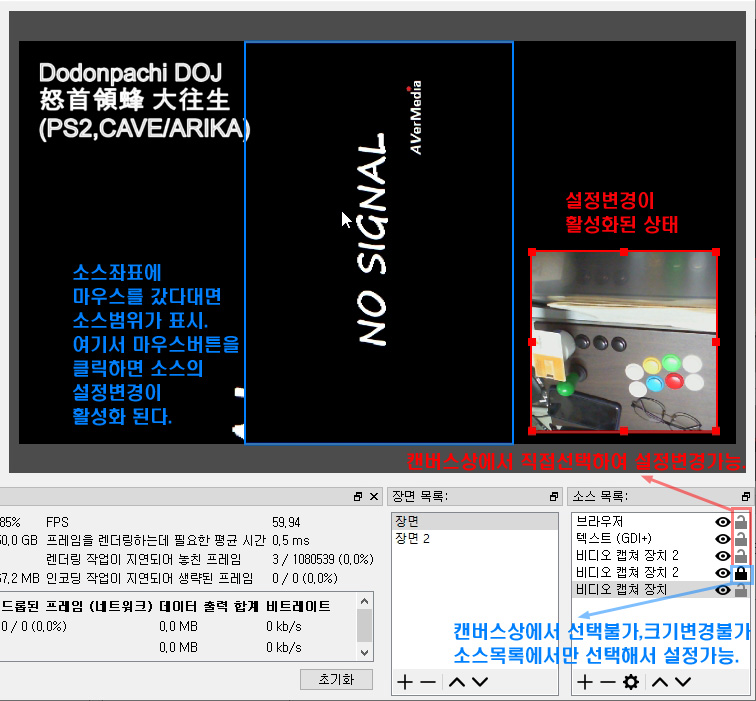
소스화면 편집은 세가지이다. 소스목록의 리스트를 선택한후 우클릭해서 설정하거나 캔버스화면을 직접 선택하여 우클릭해서 설정하는 방법이 있다. 소스목록에 눈모양의 아이콘이 있는데 클릭토글방식으로 소스가 보이거나 보이지 않게 설정할수 있다. 마지막으로 편집메뉴에서 선택하는 방법이다.
미리보기 활성화 : 체크표시를 끄면 미리보기 활성화가 꺼져서 캔버스화면이 나오지 않는다.
미리보기 잠금 : 설정은 가능하나 활성화표시는 안되고 창이동이나 변경이 불가능하다. 일부설정은 가능함.
미리보기 비율 : OBS 창 크기에 맞춰서 표시되느냐, 창크기를 무시하고 원래 100% 화면 크기로 표시되느냐를 결정한다.
(전체화면/창)프로젝터 (미리보기/소스) : 장면목록의 모든장면을 표시한다. 다중디스플레이라면 다른디스플레이 장치에 전체화면이나 창모드화면으로 표시한다. (미리보기)는 장면목록에 있는장면을 표시하며 , (소스) 경우는 선택한 소스만 표시한다. 전체화면을 끄려면 마우스커서로 전체화면을 활성화(?) 시킨후 ESC 키를 누르면 된다.
복사,붙여넣기 : 소스하나를 선택, 복사해서 그대로 붙여넣기가 가능하다. 다른장면에 복사가능.
색상지정 : 리스트가 길거나 많을 경우 시각적으로 구분을 빠르게 하기위해서 리스트글자에 바탕색을 입힌다.
이름바꾸기/제거 : 소스목록 리스트의 이름을 바꾸거나 제거한다.
선택한 항목 묶기 : SHIFT(or CTRL)키 + 마우스버튼1을 사용해서 복수리스트를 선택한후에 이것을 실행하면 항목을 하나로 묶을수 있다. 이럴 경우 묶인 소스가 하나의 화면처럼 크기나 위치를 조정할수 있게 된다. 묶인것을 해제하려면 묶인카테고리리스트를 선택한다음 마우스 우클릭하면 "묶음 해제" 메뉴로 해제하면 된다.
순서 : 소스목록 리스트는 쌓여있는 상태라고 할수 있는데 맨 위쪽소스는 아래쪽소스를 가리게 된다. 이 쌓인차례를 바꿀때 사용한다. 목록아래쪽에 있는 아래꺽쇠와 위쪽꺽쇠가 같은 역활을 한다.
변환 : 화면을 돌리거나, 뒤집거나, 특정한 쪽으로 정렬을 한다거나 가운데로 정렬할때 사용한다. 슈팅게임에서 종스크롤 화면인 경우가 있으므로 화면을 돌릴때 사용한다.
출력크기조정(소스 크기) : 소스크기와 동일하게 캔버스 크기와 출력 해상도를 조정한다. 즉 소스크기가 720×480이면 캔버스크기와 출력해상도도 720×480로 바뀌니까 주의 한다.
필터 : 다른 이미지와 혼합기능, 자르기/덧대기기능, 크로마키 기능 등이 있다.
디인터레이싱 : 대부분의 SD 비디오 캡쳐보드는 SDTV 신호를 캡쳐하는거라 볼수 있다. SDTV 의 경우 720×480 해상도로 표시하며 SD 비디오 캡쳐보드는 인터레이싱방식으로 캡쳐를 하게 된다. 그대로 재생하면 화면에 줄무늬가 생기게 되는데 이 줄무늬를 없에주는것을 디 인터레이싱이라고 한다.
모니터의 주사방식은 크게 두가지이다 인터레이싱방식이랑 프로그래시브 방식
인터레이스 방식은 화면을 짝수필드랑 홀수필드로 나누어서 라인하나하나를 교대로 주사하는 방식, (480i 는 주사선 480라인을 인터레이스방식으로 주사한다는 뜻)
프로그래시브 방식은 화면한장을 온전하게 라인전체에 차례로 주사하는 방식이다. (720p 는 주사선 720라인을 프로그래시브로 주사한다는 뜻)
아케이드 게임은 저해상도라 대부분 240라인 안팍의 저해상도로 화면을 표시한다. 간단하게 240p 라고 하자
비디오캡쳐카드는 (TV 화면을) 인터레이싱방식으로 캡쳐를 하게된다. 240라인 하나는 짝수필드 다른 한장은 240라인의 홀수필드를 교대로 끼워 넣어 합치면 480 라인의 화면이 되고, 이것을 인터레이싱으로 캡쳐하므로 480i 로 캡쳐하게 된다.
아케이드 게임은 일반적으로 60프레임으로 작동하며 TV 나 비디오캡쳐카드 30프레임으로 화면을 표시나 캡쳐를 하게 된다. 60프레임을 짝수필드와 홀수필드로 나뉘어서 한장의 480i 화면이 되면 30프레임으로도 모든것을 캡쳐할수 있게 된다.
여기서 OBS 가 다시 디인터레이싱을 하는데 디인터레이싱을 어떻게 하느냐에 따라서 30프레임을 그대로 내느냐 아니면 60프레임으로 늘리느냐에 달린것이다.
아케이드화면 240p 60fps → TV 엔코더 480i 30fps → 영상 캡쳐 장치 480i 30fps → OBS 디인터레이싱 480p 60fps
디인터레이싱은 여러가지가 있는데 아케이드의 60프레임을 그대로 재현(?)해야 하는 문제가 있다. OBS 의 구버전은 디인터레이싱 기능이 빈약해서 해도 30프레임을 벗어나지 못했지만 근래버전부터는 디인터레이싱을 해주면서 프레임을 두배로 늘리는 기능이 생겼다(팟플레이어의 어댑티드 모션 2x)
블랜드 - 짝수와 홀수필드를 중간색개념으로 합치는 디인터방식 60프레임영상이랑 보기는 비슷하지만 프레임마다 짝수와 홀수필드를 중간처리해서 흐릿하거나 잔상이 남는 문제가 있다.
블랜드 2x - 줄무늬가 완벽하게 없어지지 않는 문제
선형 - 짝수나 홀수필드 하나를 아예 배제하는 방식이라 아케이드게임에서 흔히 처리하는 반투명효과나 중간색효과가 나타나지 않는 경우가 존재한다.
선형 2x - 화면이 떨리는 문제
야디프 - 겉보기는 선형과 비슷한...
야디프 2x - 화면 떨림을 개선
레트로 - 픽셀 1대1 보정을 해줘서 화면도 거의 안떨리고 깨끗하지만 시스템사양을 타는듯하다.(확실하진 않음)
선형 2x 나 야디프 2x 를 우선선택하고 시스템사양이 괜찮으면 레트로도 좋다. (사실 레트로는 예전버전에서 제대로 동작하지 않던탓에 사용하지 않았었고, 야디프도 뭔가 버그스러운 결과물이어서 최근까지 선형2x를 선택했었다.)
디인터레이싱은 SDTV캡쳐보드에서나 해주면 되며, HD 출력을 지원하는 게임기경우 캡쳐보드도 HD 켭쳐를 지원하면 따로 디인터레이싱은 해줄 필요가 없다.


필터 설정
사실 별로 설정할것이 없다. 왜냐하면 장치를 복제해서 각기 다른화면으로 만들어도 필터값은 동일하게 적용되기 때문이다. 비디오캡쳐장치를 두개이상 장착하고 분배기등으로 두개장치에 동시에 입력받아서 각기 따로 필터설정하는거라면 모를까 실효성이 좀 떨어진다.
다만 캠을 이용할수 있기 때문에 이 캡자체에 필터를 걸어둘수 있다. 게임화면에 걸어둘필터는 기껏해야 화면비율이랑 자르기/덧대기 정도이므로 몇몇가지만 설명한다.
크로마키 - 보통 인터넷 방송인들이 캠화면을 넣어두고 특정색은 투명하게 만들어서 게임화면과 동화시키는듯한 효과를 주는 필터.
자르기/덧대기 - 아케이드 캡쳐화면은 꽉찬 화면이 아니고 상하좌우 약간의 공백이 있는 화면으로 캡쳐가 된다. 그것을 잘라내어 공백을 없에거나 덧대어서 공백을 만드는 필터. 음수는 덧대기, 양수는 자르기이다. 주의할것은 처음 영상을 캡쳐할때기준으로 세우거나 뒤집은 상태가 아닌기준으로 상하좌우 가장자리를 말한다.
비례축소/가로세로비율 - 화면비가 16 : 9 를 4:3 으로 만들거나 할때 사용. 720×480 해상도는 엄밀히말해서 4:3 비율은 아니기 때문에 비율을 4:3으로 맞추기위해 이 필터를 사용하기도 한다.
'ETC (Game/취미) > PC/console 잡기' 카테고리의 다른 글
| OBS 사용하기 (아케이드 슈팅게임 녹화및 방송) #1 (0) | 2019.07.28 |
|---|

